In der Klasse
Schüler*in hat das Passwort vergessen, was kann ich tun?
-
Sie können das Passwort zurücksetzen. Dazu müssen sie als Lehrer*in eingeloggt sein. Klicken Sie rechts oben neben ihrem Namen auf „Zentrale".

-
Wählen Sie „Schule“ aus.
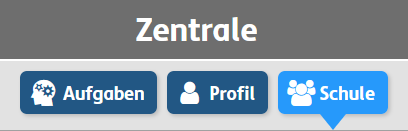
-
Suchen Sie die Schülerin oder den Schüler. Sobald Sie mit der Maus über das Benutzerprofil fahren, erscheint links oben das Menü-Zeichen .
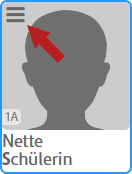
-
Klicken Sie auf das Menü-Zeichen und wählen Sie „Passwort zurücksetzen”.
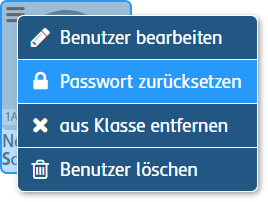
-
Klicken Sie auf „Ja”, wenn Sie das Passwort wirklich zurücksetzen wollen.
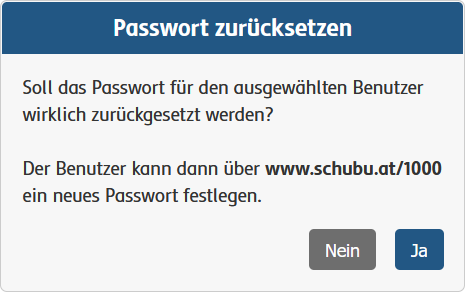
-
Die Schülerin oder der Schüler kann jetzt den Registrierungs-Link mit der Schulkennzahl aufrufen und das neue Passwort eingeben:
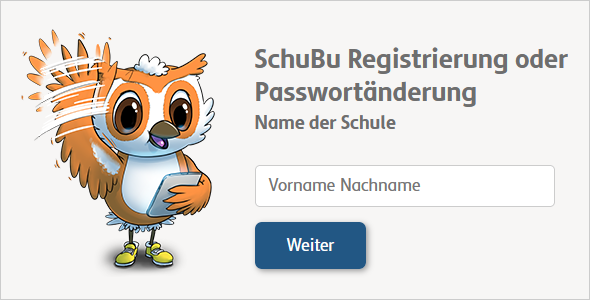
Wie kann ich Aufgaben vergeben?
-
Klicken Sie auf „Aufgaben".

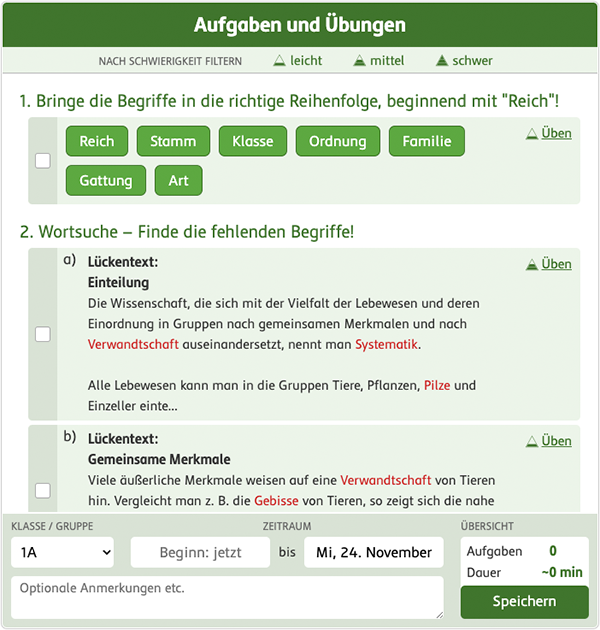
Abb. 1
Die Vergabe der Aufgaben kann nur mit einem Lehrer*innen Zugang erfolgen.
-
Wählen Sie eine Klasse/Gruppe aus.
-
Zum Auswählen, klicken Sie auf eine beliebige Aufgabe. Die Aufgabe ist nun farblich hinterlegt.
Zum Entmarkieren erneut klicken. Die farbliche Hinterlegung ist nun aufgehoben.
-
Wählen Sie eine Zeitspanne. (erledigen ab / erledigen bis)
-
Optional:
Fügen Sie weitere Anmerkungen für Schüler*innen hinzu.
-
Klicken Sie auf „Speichern“.
Nun erhalten Schüler*innen der ausgewählten Klasse oder Gruppe eine Benachrichtigung darüber, dass sie eine neue Aufgabe zugewiesen bekommen haben.
Siehe auch Wie werden Aufgaben erledigt?
Wie zeige ich die Präsentationsansicht in meiner Klasse?
-
Präsentationsmodus starten: Klicken Sie auf das Griff-Symbol unten.
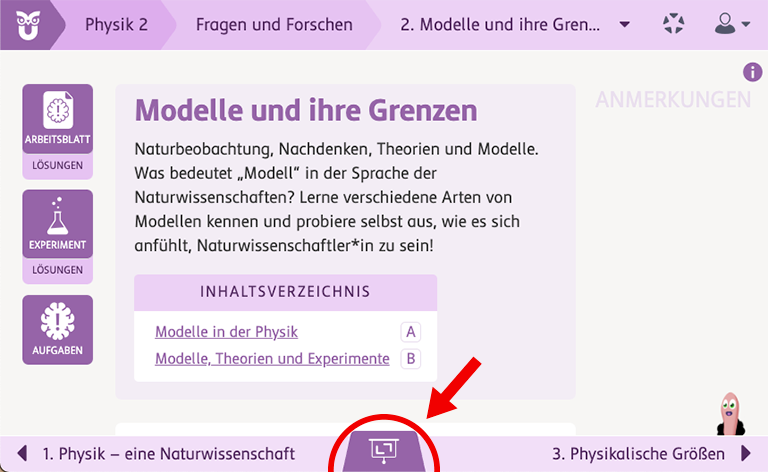
-
Für die Navigation siehe Wie verwende ich die Präsentationsansicht?
-
Präsentationsmodus beenden: Klicken Sie auf X rechts oben.

Aufgaben
Was sind Aufgaben?
Auf jeder SchuBu-Seite ist ein digitales Aufgaben-Feature integriert:
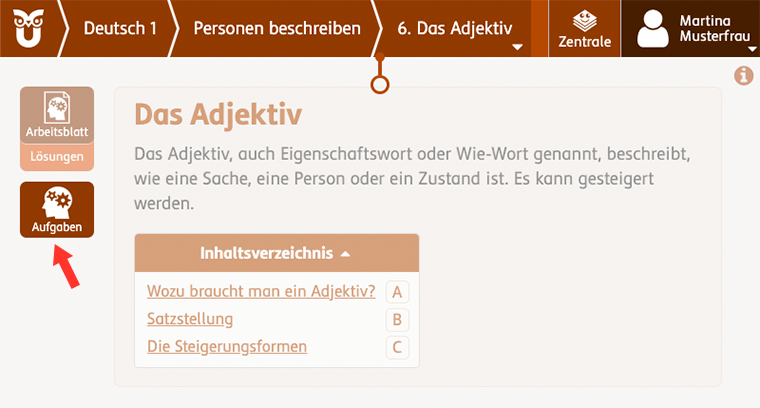
Aufgaben können (wie Schulaufgaben) von Lehrer*innen an Schüler*innen vergeben werden
und von diesen auch meistens online gelöst werden.
Lehrer*innen werden erfahren, ob und wann Aufgaben gemacht wurden. Sie erfahren auch, ob die Aufgaben
erfolgreich erledigt wurden.
Vorteile von Aufgaben
- Online – digital, ohne Zusatzmaterial lösbar
- Einfacher Zugriff – online zugänglich, für Eltern nachvollziehbar
- Historie – gespeicherter Verlauf
- Schwierigkeitsgrad – kategorisiert und auswählbar
- Hilfestellungen – viele Übungen mit mehrstufigen Hilfestellungen
- Selbstkontrolle – Erfolgsrate abrufbar
Wie kann ich Aufgaben vergeben?
-
Klicken Sie auf „Aufgaben".

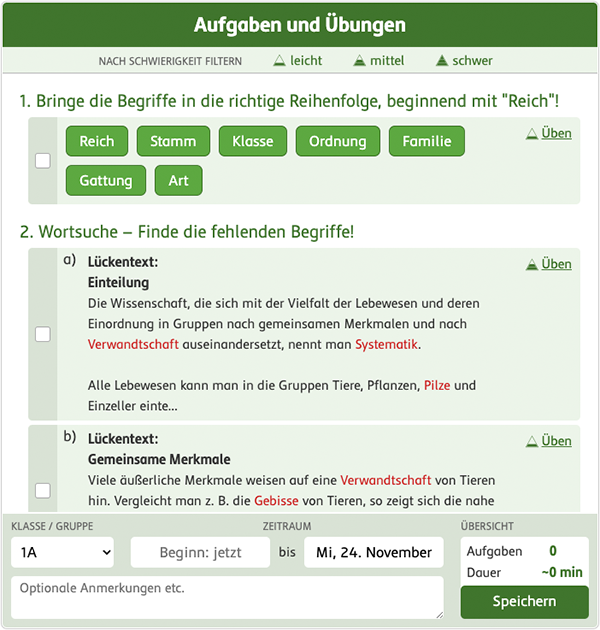
Abb. 2
Die Vergabe der Aufgaben kann nur mit einem Lehrer*innen Zugang erfolgen.
-
Wählen Sie eine Klasse/Gruppe aus.
-
Zum Auswählen, klicken Sie auf eine beliebige Aufgabe. Die Aufgabe ist nun farblich hinterlegt.
Zum Entmarkieren erneut klicken. Die farbliche Hinterlegung ist nun aufgehoben.
-
Wählen Sie eine Zeitspanne. (erledigen ab / erledigen bis)
-
Optional:
Fügen Sie weitere Anmerkungen für Schüler*innen hinzu.
-
Klicken Sie auf „Speichern“.
Nun erhalten Schüler*innen der ausgewählten Klasse oder Gruppe eine Benachrichtigung darüber, dass sie eine neue Aufgabe zugewiesen bekommen haben.
Siehe auch Wie werden Aufgaben erledigt?
Wie werden Aufgaben von Schüler*innen erledigt?
Sobald Schüler*innen sich in SchuBu einloggen (siehe auch Wie melden sich Schüler*innen erstmalig an?) erscheint der Button
„Zentrale“ in der Navigationsleiste.
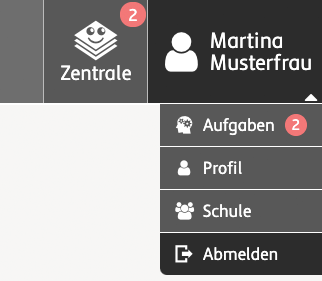
Abb. 3
Hier leuchtet die Anzahl der unerledigten Aufgaben in rot auf.
-
Klicken Sie in der Zentrale auf den Abschnitt „Aufgaben“.
Aufgaben sind in „Laufende Aufgaben” und „Abgeschlossene Aufgaben” unterteilt.
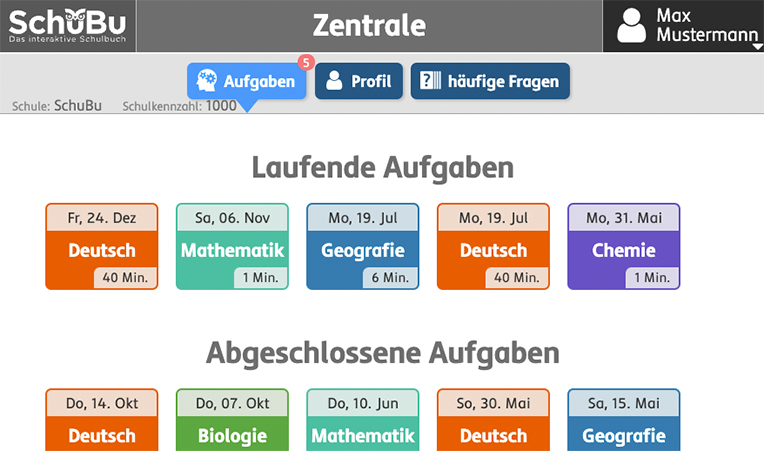
-
Wählen Sie im oberen Abschnitt „Laufende Aufgaben” die entsprechende Aufgabe mit einem Klick aus.
-
-
Aufgabe erledigen und abgeben.
-
Aufgabe auf später verschieben.
-
Aufgabe unerledigt abgeben.
Weitere Funktionen innerhalb einer Aufgabe
-
„Meine Lösung prüfen“ – Aufgaben haben einen Kontrollbutton.
-
„Tipps“ – Aufgaben haben zwei Hilfestellungen.
-
„Lösung“ – Aufgaben erlauben den Schüler*innen, nachdem sie bereits alle Tipps
eingesehen haben, einen Blick in die Gesamtlösung.
Sollten Schüler*innen davon Gebrauch machen, können dies die Lehrer*innen im Nachhinein
nachvollziehen.
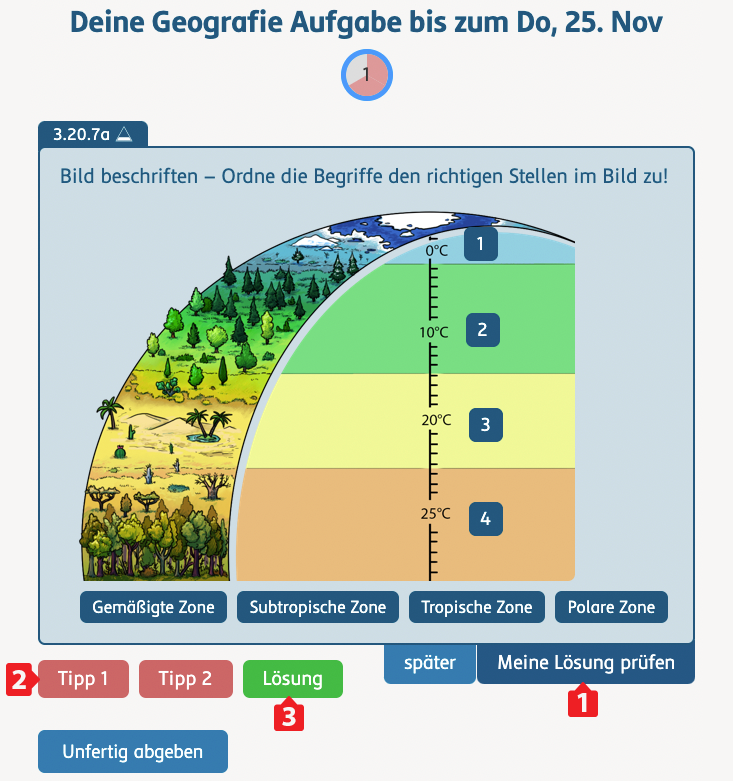
Wie werden erledigte Aufgaben von Lehrer*innen eingesehen?
Sobald Lehrer*innen sich in SchuBu einloggen (siehe auch Wie melden sich Lehrer*innen erstmalig an?) erscheint der Button
„Zentrale“ in der Navigationsleiste.
Hier leuchtet die Anzahl der unerledigten Aufgaben in rot auf.
Übersicht
Klicken Sie in der Zentrale auf den Abschnitt „Aufgaben“.
-
Aufgaben sind in „Laufende Aufgaben” und „Abgeschlossene Aufgaben” unterteilt.

Zu jeder vergebenen Aufgabe, kann eine Statistik aufgerufen werden.
Klicken Sie hierfür am Ende der jeweiligen Aufgabe auf das „Balkensymbol” .
-
In der Statistik lässt sich folgendes ablesen:
-
Name der Schüler*in
-
Welche Aufgaben wurden erledigt?
-
Wie viel Zeit wurde für die Aufgabe benötigt?
-
Wie erfolgreich wurde die Aufgabe abgeschlossen?
-
Eine Detailansicht zu den einzelnen Resultaten der Aufgabe pro Schüler*in
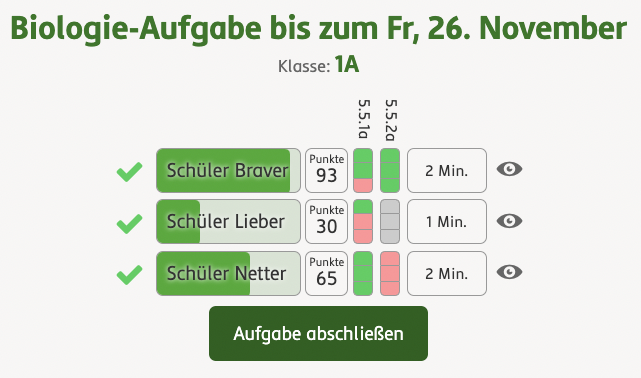
Verwaltung
Schüler*in hat das Passwort vergessen, was kann ich tun?
-
Sie können das Passwort zurücksetzen. Dazu müssen sie als Lehrer*in eingeloggt sein. Klicken Sie rechts oben neben ihrem Namen auf „Zentrale".

-
Wählen Sie „Schule“ aus.
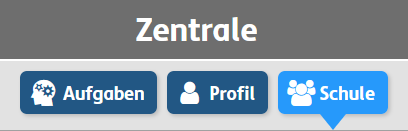
-
Suchen Sie die Schülerin oder den Schüler. Sobald Sie mit der Maus über das Benutzerprofil fahren, erscheint links oben das Menü-Zeichen .
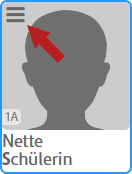
-
Klicken Sie auf das Menü-Zeichen und wählen Sie „Passwort zurücksetzen”.
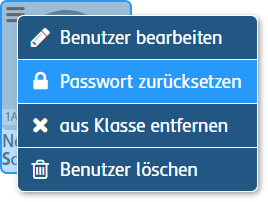
-
Klicken Sie auf „Ja”, wenn Sie das Passwort wirklich zurücksetzen wollen.
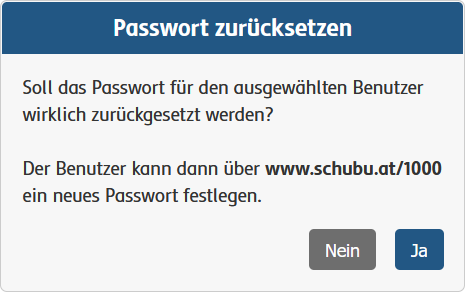
-
Die Schülerin oder der Schüler kann jetzt den Registrierungs-Link mit der Schulkennzahl aufrufen und das neue Passwort eingeben:
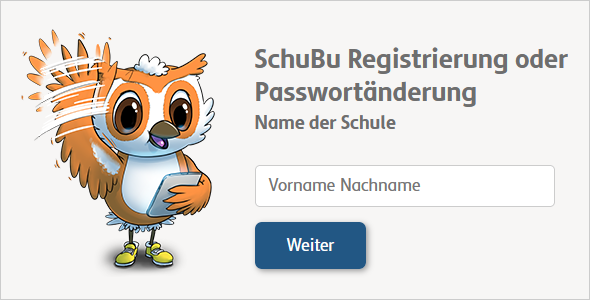
Wie füge ich Personen zu Klassen/Gruppen hinzu?
-
Ziehen Sie den Namen (Lehrer*innen & Schüler*innen) via Drag & Drop in die jeweilige Klasse oder Gruppe.
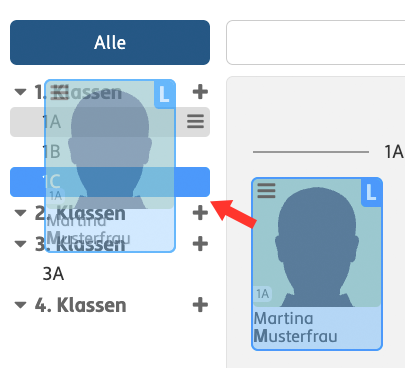
-
Lehrer*innen und Schüler*innen können mehreren Klassen und Gruppen zugeordnet werden.

-
Tipp: Es lassen sich auch mehrere Namen durch Anklicken auswählen und dann
verschieben. Mit der Shift-Taste werden alle Namen zwischen dem ersten und zweiten Klick ausgewählt.
Wie kann ich Benutzerprofile bearbeiten?
-
Sobald Sie mit der Maus über ein Benutzerprofil fahren, erscheint links oben das Menü-Zeichen.
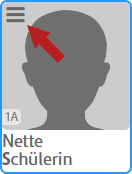
-
Sobald Sie auf das Menü-Zeichen klicken, können Sie das Benutzerprofil entsprechend bearbeiten.
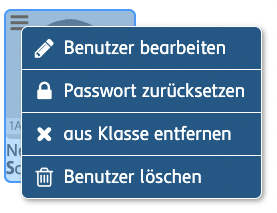
Beachten Sie:
- „Benutzer löschen“: angelegte Person wird komplett entfernt.
- „aus Klasse entfernen“: angelegte Person wird nur aus der zugeordneten Klasse entfernt. Das Benutzerprofil bleibt bestehen.